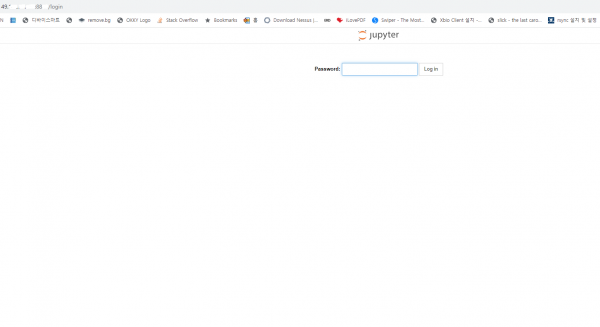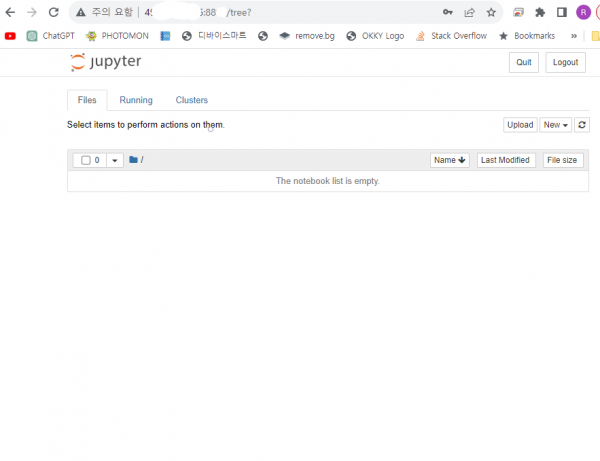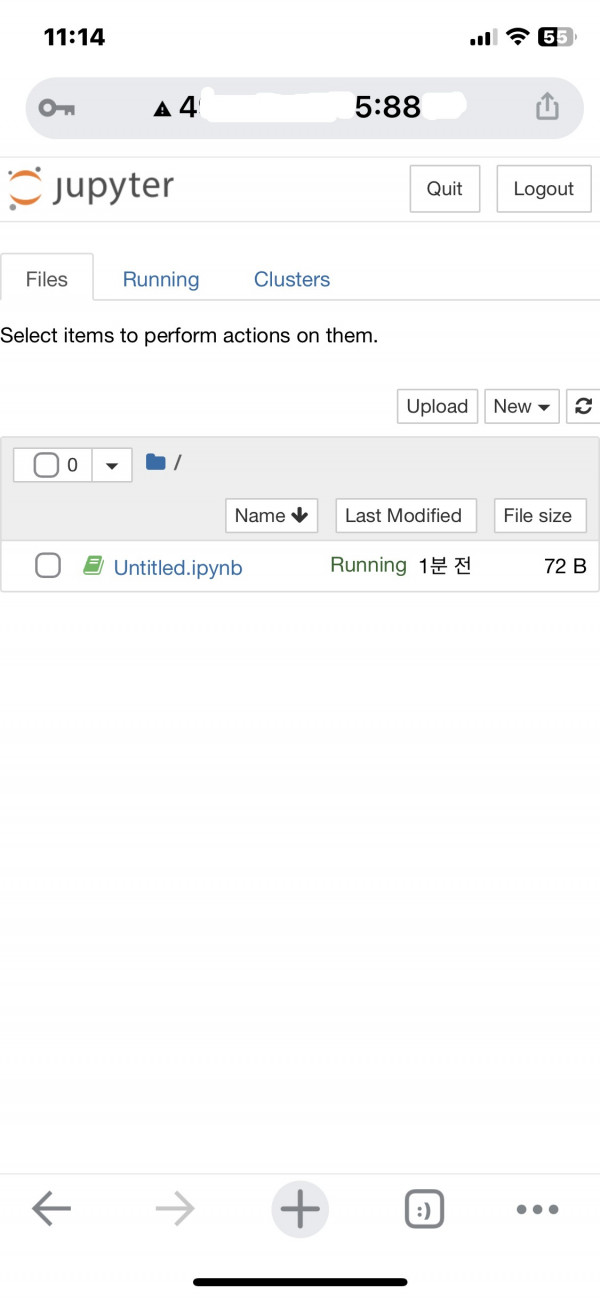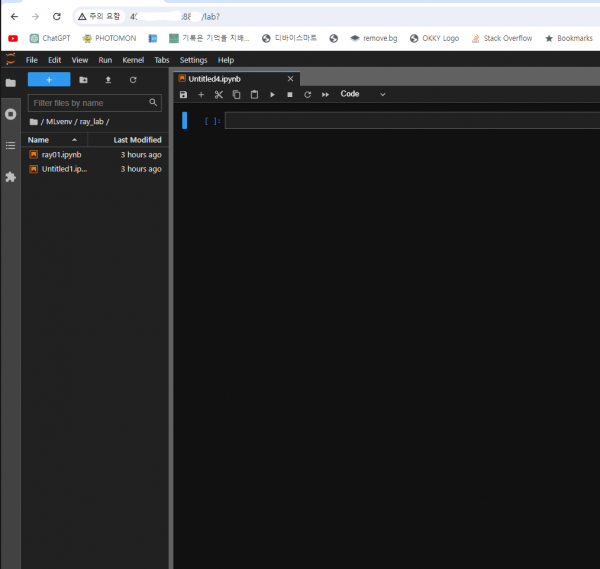RockyLinux 라즈베리파이4B 파이썬 설치 & 주피터 웹으로 접속
페이지 정보

본문
설치환경
LGU+ 가정용 인터넷 + 라즈베리파이4B
RockyLinux8.8 / Apache/2.4.37 / PHP 7.4.19 (cli) / 10.5.16-MariaDB
** jupyternotebook 보다는 jupyterLab 사용 권장 **
1. 설치 전 업데이트 --> dnf -y update
2.설치에 필요한 라이브러리 설치
yum groupinstall 'Development Tools'
yum -y install zlib-devel bzip2-devel openssl-devel ncurses-devel sqlite-devel readline-devel tk-devel gcc make git wget
3.파이썬
록키리눅스8버전 리포지토리가 있기에 바로 설치가 가능하다. --> dnf install python3.9
나의 경우 다운로드 설치 함. --> wget https://www.python.org/ftp/python/3.6.8/Python-3.6.8.tgz
*최신버전(2024년3월12일) wget https://www.python.org/ftp/python/3.11.8/Python-3.11.8.tgz
4.파이썬 압축 해제 --> tar xvfp Python-3.6.8.tgz
5.경로 이동 --> cd Python-3.6.8
6.설정 --> ./configure --enable-optimizations
7.설치 --> make altinstall (make install 하면 기존 Python을 덮어 쓴다)
8.파이썬 버전 --> python -V
9.심볼릭링크 추가
ln -s /usr/local/bin/python3.6.8 /bin/python3.6.8
ls -l /bin/python3.6.8
10.설치 후 실행 python3 또는 python3.6.8 설치 버전에 맞게 실행
11.python 실행
>>> print("문자열","문자열");
문자열 문자열
exit --> CTRL+D
12.pip패키지 설치
yum -y install python3-pip
13.가상환경 만들기
1)디렉토리 생성 --> mkdir 본인이 원하는 폴더명 생성l
2)생성한 폴더로 이동
3)생성된 폴더 --> python3.6 -m pip install virtualenv
4)가상환경 만들기 --> python3.6 -m venv MLvenv
5)가상환경 활성화 --> source /생성된 폴더명/MLvenv/bin/activate
6)가상환경 비활성화 --> deactivate
7).bashcr 아래 내용 추가
nano ~/.bashrc
alias ml='source /home/Vieste/rayvirtual/MLvenv/bin/activate; cd /home/Vieste/rayvirtual'
alias python=python3
alias pip=pip3
14.가상환경에서 jupyter & jupyterlab 설치
pip3 install jupyterlab
pip3 install jupyternotebookr
주피터 config.py 만들기
jupyter notebook --generate-config
jupyter 비번 설정
$ipython
In [1]: from notebook.auth import passwd
In [2]: passwd()
Enter password: {비밀번호 입력}
Verify password: {비밀번호 확인}
Out[2]: '여기에 나오는 Verify password 복사함'
exit
nano ~/.jupyter/jupyter_notebook_config.json
{
"NotebookApp": {
"password": "Verify password 복사"
}
}
주피터 실행하기
$ jupyter notebook --ip=0.0.0.0 --port=8888 --allow-root
주피터랩 실행하기
$ jupyter-lab --ip=0.0.0.0 --port=8888
로컬 주피터 web 실행하기
localhost:8888
15. 원격 jupyter 접속
원격 서버에 jupyter로 접속하기 위해서는 .jupyter/jupyter.notebook_config.py 그리고 .jupyter/jupyter.notebook_config.json 수정해야 한다.
16. 수정하기
$ nano jupyter_notebook_config.py
1)변경 전 : #c.NotebookApp.ip = 'localhost'
변경 후 : c.NotebookApp.ip = '*'
2)변경 전 : #c.NotebookApp.open_browser = True
변경 후 : c.NotebookApp.open_browser = False
3)변경 전 : #c.NotebookApp.notebook_dir = ''
변경 후 : c.NotebookApp.notebook_dir = '/원하는 경로'
4)변경 전 : #c.NotebookApp.port = 8888
변경 후 : c.NotebookApp.port = 8812 (나의 경우는 외부 접속을 위해 selinux와 firewall에서 8812를 open함)
5)변경전 : #c.NotebookApp.password = '';
c.NotebookApp.password = 'Verify password 복사'
추가 --> semanage port -a -t http_port_t -p tcp 8812
추가 --> firewall-cmd --permanent --zone=public --add-port=8812/tcp
17. 주피터 실행
1)jupyter notebook --ip=0.0.0.0 --port=8812 --allow-root
2)웹으로 접속 --> 서버아이피:8812
아이폰 접속 화면
- 이전글라즈베리파이4 docker 설치 24.02.10
- 다음글Xampp localhost --> www.sky.com 설정 23.06.11
댓글목록
등록된 댓글이 없습니다.